Excel:数値によってグラフを出したり、色を塗ったりする方法
ちょっと前に、家計簿の費目の記事を書いた時に思わぬ方向から反響を頂きました
それがこれ↓(中身はともかくw)

「グラフを出す方法を知りたい!」と。
一度覚えてしまうと結構遊べるようになるので、メモがてらのご紹介です
Excelで、数値を元にグラフをつける。数値ごとに色分けする方法!
すごく簡単です(・∀・)
◾️ とりあえずグラフの出し方から。
① グラフを出したい範囲をドラッグして選択
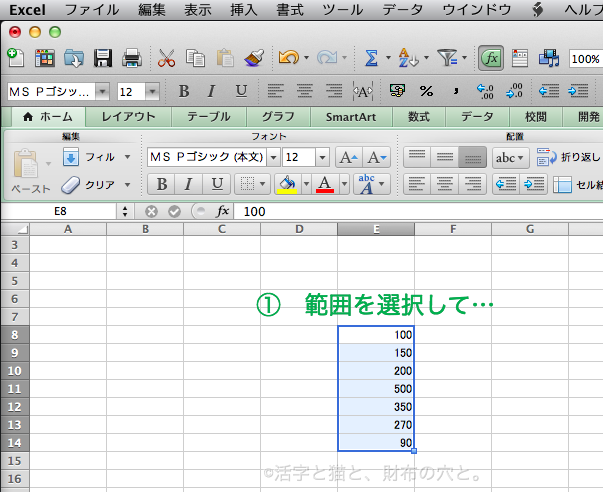
② そのまま、書式 > 条件付き書式 をポチッと
私、Macです。WindowsやExcelのバージョンによっては若干文言が違うと思いますが、それっぽいものを探してみてくだい。きっとそれで大丈夫!(たぶんw)

③ 出てきたダイアログで「+(ルールの追加)」をポチ
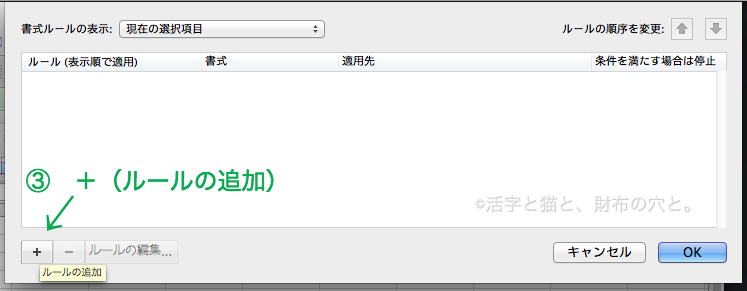
④ さらに出てきたダイアログの、「スタイル」を「データ バー」に設定

とりあえずこのまま「OK」
細かい設定は慣れてきたら色々弄ってみてください(・∀・)
⑤ ここも「OK」
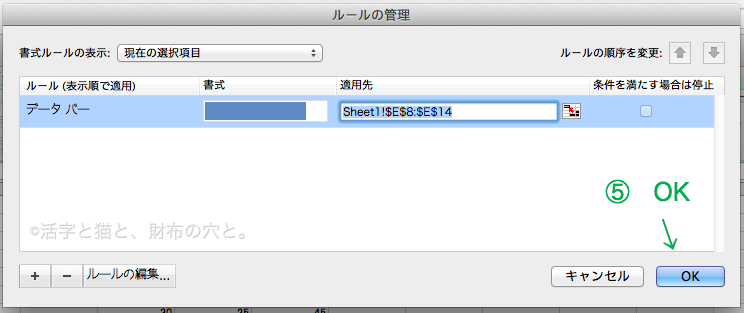
で。完成
数値に応じたグラフ(データバー)が表示されます。楽しいw

ちなみに。
このデータバーのダイアログのところで「グラデーション」を選択すると
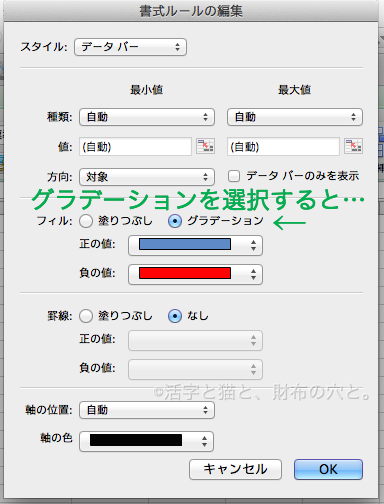
グラデーションのデータバーになります。素敵
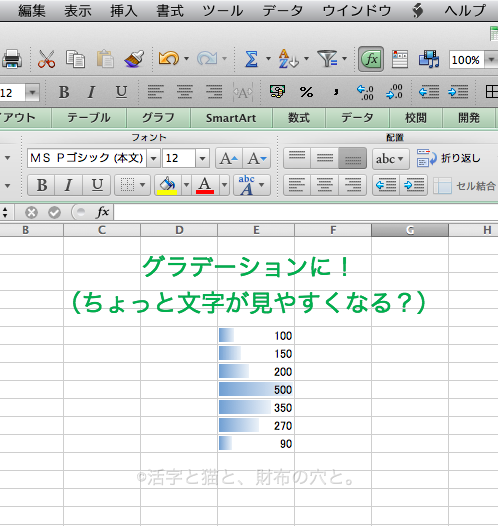
結構好き。グラデーション。文字も少しだけ見やすくなります。
…ただ、グラデーションは先っぽがあやふやになりがちなので、状況に応じて使い分けを。
◾️ マス目ごとに数値に応じた色を塗る方法
「スタイル」を「3色スケール」にすると
画面がちょっと変わります。
最小値・中間値・最大値それぞれを好きな設定に。
値も数値入力、パーセント入力色々出来ます。

個人的には中間値に色を設定せずに、背景の色(この時は白)にするのが好きです。
3色全てに色を配置すると結構ごちゃごちゃしてしまうので…
で。こんな感じ。
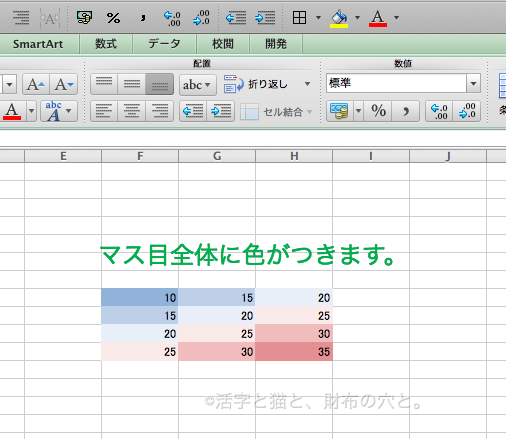
数値に応じた色がつきます。
感覚的にもわかるようになるので便利。
◾️ アイコンもつけられるよ
「スタイル」を「アイコンセット」にすると…
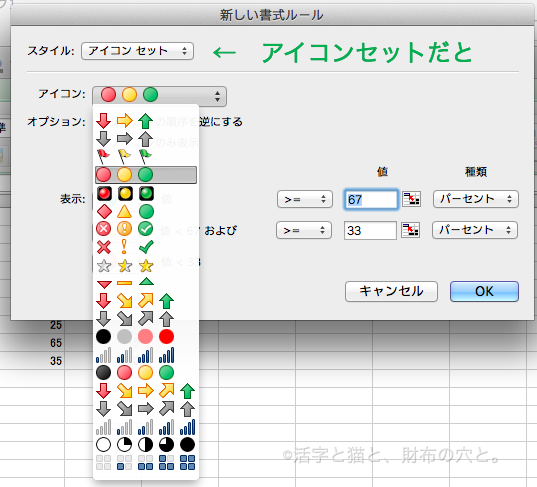
アイコンを付ける事も可能。可能性色々です。
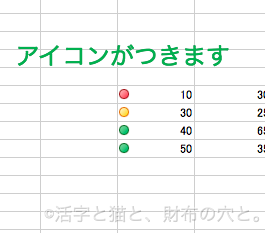
こんな感じで使ってます
たとえばこれ。電気代

電気料金が高い月、低い月が感覚的に一目瞭然。
月ごと平均値ではデータバーを表示させているので、視覚的にもわかりやすいです。
使う人によって色んな顔を見せてくれるので、良い使い方を見つけたらぜひ教えてください。